Optifine Installation for Shaders: Difference between revisions
From Mike Beane's Blog
(Created page with " ==Prerequisites== * Minecraft Java Edition is already installed ==Installing Optifine== ===Getting Optifine=== # Go to [https://Optifine.net/downloads Optifine.net/download...") |
mNo edit summary |
||
| (8 intermediate revisions by the same user not shown) | |||
| Line 1: | Line 1: | ||
{| | |||
|- | |||
| [[File:Minecraft NoShaders resize.jpg]] || [[File:Minecraft Shaders Resize.jpg]] | |||
|} | |||
==Prerequisites== | ==Prerequisites== | ||
* Minecraft Java Edition is already installed | * Minecraft Java Edition is already installed. | ||
** I am currently using 1.15.2. This should be a universal instruction set for all versions unless something major changes in Minecraft. | |||
==Installing Optifine== | ==Installing Optifine== | ||
* If you're stuck at any time, you can watch the companion video here (no sound) | |||
<youtube>https://youtu.be/_eh1Cx2Bqq8</youtube> | |||
===Getting Optifine=== | ===Getting Optifine=== | ||
'''Note:'''<br><br>After upgrading to 1.15.2, I thought shaders were lost to me. I've read so many website comments concerning "just install 1.14.4 and it will work" and I've never gotten that to work. I have yet to find a set of directions out there that have any mention of Preview Versions on Optifine.net and one day after some frustration, I clicked the Preview Versions link (I didn't realize it was a link previously). Insert scene from Pulp Fiction when the briefcase opens here.<br><br>That one item prompted this entire instruction set. I hope someone finds it useful.<br><br> | |||
# Go to [https://Optifine.net/downloads Optifine.net/downloads] | # Go to [https://Optifine.net/downloads Optifine.net/downloads] | ||
#* '''''Only use downloads from the official Optifine.net website.''''' | |||
#* At the time of this recording, it appears that Optifine only goes up to 1.14.4. What do we do? | #* At the time of this recording, it appears that Optifine only goes up to 1.14.4. What do we do? | ||
# Click on Preview Versions at the top | # Click on Preview Versions at the top | ||
| Line 14: | Line 24: | ||
#* Both download links have ads and screen clutter: I suggest you grab from the mirror. | #* Both download links have ads and screen clutter: I suggest you grab from the mirror. | ||
#* We will assume it goes to your '''Downloads''' folder | #* We will assume it goes to your '''Downloads''' folder | ||
===Installing Optifine=== | ===Installing Optifine=== | ||
# Open a Command ''or'' Powershell prompt | # Open a Command ''or'' Powershell prompt | ||
| Line 19: | Line 30: | ||
#** If you have Powershell, wait for the window to open and then type '''CMD <enter>''' to shift over to Command Prompt | #** If you have Powershell, wait for the window to open and then type '''CMD <enter>''' to shift over to Command Prompt | ||
# Type '''java -version <enter>''' at the prompt | # Type '''java -version <enter>''' at the prompt | ||
#* If you get a version you skip to '''Launching the Optifine Installer''', otherwise you probably got a | #* If you get a version you skip to '''Launching the Optifine Installer''', otherwise you probably got a ''java is not recognized recognized'' error message and will need to continue to '''Get the Path to Java'''. We're still assuming you have a working version of Minecraft Java Edition installed. | ||
====Get the Path to Java==== | ====Get the Path to Java==== | ||
* I do not have java installed at the system level, however as I have Minecraft Java Edition running, the java executable is available, I just need to get the path. | * I do not have java installed at the system level, however as I have Minecraft Java Edition running, the java executable is available somewhere, I just need to find it and get the path. | ||
# Windows 10 | # Windows 10: Right click the Minecraft shortcut and open '''Properties''', then '''Open File Location''' | ||
# Click on the following folders in order: Runtime, JREx64, bin | # Click on the following folders in order: Runtime, JREx64, bin | ||
# Scroll down to "java.exe" | # Scroll down to "java.exe" | ||
| Line 29: | Line 40: | ||
#* Mine happens to be '''"D:\Games\Minecraft Launcher\runtime\jre-x64\bin\java.exe"''' | #* Mine happens to be '''"D:\Games\Minecraft Launcher\runtime\jre-x64\bin\java.exe"''' | ||
#* Leave the folder window open in case you need to grab the full path again. | #* Leave the folder window open in case you need to grab the full path again. | ||
===Launching the Optifine Installer=== | ===Launching the Optifine Installer=== | ||
* Make sure you either have java installed (java -version) or the path to the java executable and that your command prompt window open and is where the downloaded Optifine file is (we're assuming the Downloads folder). | * Make sure you either have java installed (java -version) or the path to the java executable and that your command prompt window open and is where the downloaded Optifine file is (we're assuming the Downloads folder). | ||
| Line 34: | Line 46: | ||
#* Example format: java -jar path/to/preview_OptiFine_1.15.2_HD_U_G1_pre30.jar | #* Example format: java -jar path/to/preview_OptiFine_1.15.2_HD_U_G1_pre30.jar | ||
## Java is installed: | ## Java is installed: | ||
##* java -jar preview_OptiFine_1.15.2_HD_U_G1_pre30.jar <enter> | ##* '''java -jar preview_OptiFine_1.15.2_HD_U_G1_pre30.jar <enter>''' | ||
## Java is not installed: | ## Java is not installed: | ||
##* "D:\Games\Minecraft Launcher\runtime\jre-x64\bin\java.exe" -jar preview_OptiFine_1.15.2_HD_U_G1_pre30.jar <enter> | ##* '''"D:\Games\Minecraft Launcher\runtime\jre-x64\bin\java.exe" -jar preview_OptiFine_1.15.2_HD_U_G1_pre30.jar <enter>''' | ||
##** I pasted the clipboard (CTRL+V) to the command prompt window to get the "D:\Games\Minecraft Launcher\runtime\jre-x64\bin\java.exe" path in place, then I typed -jar preview_OptiFine_1.15.2_HD_U_G1_pre30.jar | ##** I pasted the clipboard (CTRL+V) to the command prompt window to get the "D:\Games\Minecraft Launcher\runtime\jre-x64\bin\java.exe" path in place, then I typed -jar preview_OptiFine_1.15.2_HD_U_G1_pre30.jar | ||
===Optifine Installer=== | ===Optifine Installer=== | ||
# The installer window should be open now and it will have a path already entered. We are going to assume that this is correct for most people. | # The installer window should be open now and it will have a path already entered. We are going to assume that this is correct for most people. | ||
Latest revision as of 16:07, 18 July 2020
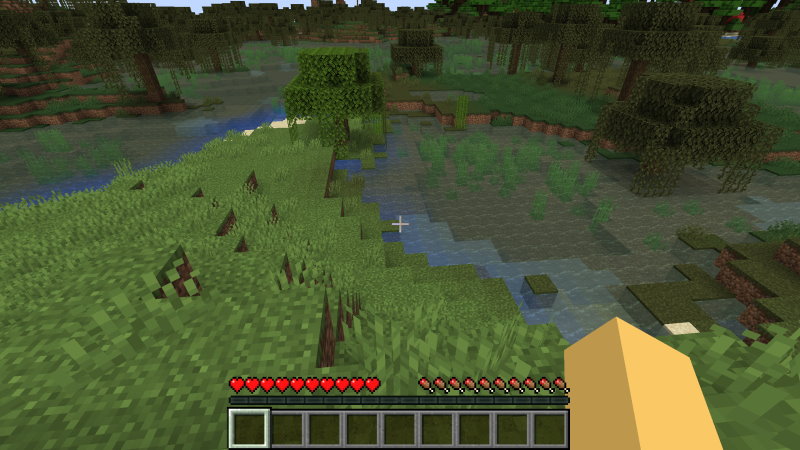 |
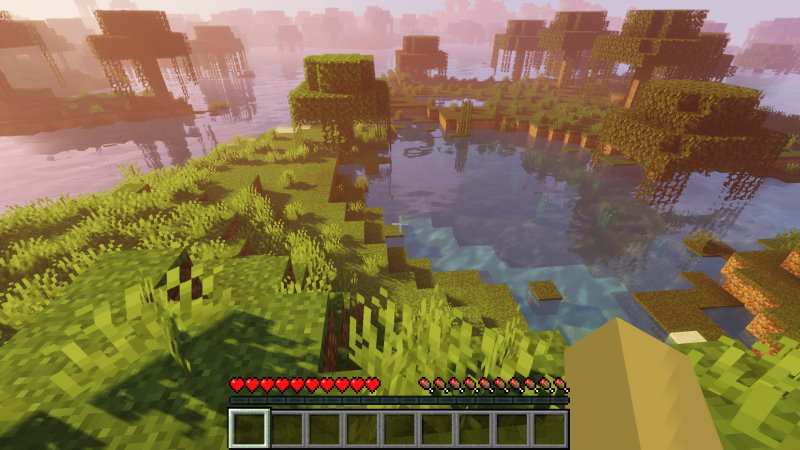
|
Prerequisites
- Minecraft Java Edition is already installed.
- I am currently using 1.15.2. This should be a universal instruction set for all versions unless something major changes in Minecraft.
Installing Optifine
- If you're stuck at any time, you can watch the companion video here (no sound)
Getting Optifine
Note:
After upgrading to 1.15.2, I thought shaders were lost to me. I've read so many website comments concerning "just install 1.14.4 and it will work" and I've never gotten that to work. I have yet to find a set of directions out there that have any mention of Preview Versions on Optifine.net and one day after some frustration, I clicked the Preview Versions link (I didn't realize it was a link previously). Insert scene from Pulp Fiction when the briefcase opens here.
That one item prompted this entire instruction set. I hope someone finds it useful.
- Go to Optifine.net/downloads
- Only use downloads from the official Optifine.net website.
- At the time of this recording, it appears that Optifine only goes up to 1.14.4. What do we do?
- Click on Preview Versions at the top
- An additional batch of downloads should now be visible. We are looking for 1.15.2, you can choose whatever version you are seeking.
- Download the appropriate file
- preview_OptiFine_1.15.2_HD_U_G1_pre30.jar
- Both download links have ads and screen clutter: I suggest you grab from the mirror.
- We will assume it goes to your Downloads folder
Installing Optifine
- Open a Command or Powershell prompt
- Some users may be able to hold shift and right click within the folder, then select Open [Command Prompt or Powershell] Window Here
- If you have Powershell, wait for the window to open and then type CMD <enter> to shift over to Command Prompt
- Some users may be able to hold shift and right click within the folder, then select Open [Command Prompt or Powershell] Window Here
- Type java -version <enter> at the prompt
- If you get a version you skip to Launching the Optifine Installer, otherwise you probably got a java is not recognized recognized error message and will need to continue to Get the Path to Java. We're still assuming you have a working version of Minecraft Java Edition installed.
Get the Path to Java
- I do not have java installed at the system level, however as I have Minecraft Java Edition running, the java executable is available somewhere, I just need to find it and get the path.
- Windows 10: Right click the Minecraft shortcut and open Properties, then Open File Location
- Click on the following folders in order: Runtime, JREx64, bin
- Scroll down to "java.exe"
- Hold SHIFT and right click 'java.exe', then select COPY AS PATH
- You will now have the path to Java in your clipboard (you can test this by opening notepad and pasting (CTRL+V))
- Mine happens to be "D:\Games\Minecraft Launcher\runtime\jre-x64\bin\java.exe"
- Leave the folder window open in case you need to grab the full path again.
Launching the Optifine Installer
- Make sure you either have java installed (java -version) or the path to the java executable and that your command prompt window open and is where the downloaded Optifine file is (we're assuming the Downloads folder).
- type the following command as it applies to your set up:
- Example format: java -jar path/to/preview_OptiFine_1.15.2_HD_U_G1_pre30.jar
- Java is installed:
- java -jar preview_OptiFine_1.15.2_HD_U_G1_pre30.jar <enter>
- Java is not installed:
- "D:\Games\Minecraft Launcher\runtime\jre-x64\bin\java.exe" -jar preview_OptiFine_1.15.2_HD_U_G1_pre30.jar <enter>
- I pasted the clipboard (CTRL+V) to the command prompt window to get the "D:\Games\Minecraft Launcher\runtime\jre-x64\bin\java.exe" path in place, then I typed -jar preview_OptiFine_1.15.2_HD_U_G1_pre30.jar
- "D:\Games\Minecraft Launcher\runtime\jre-x64\bin\java.exe" -jar preview_OptiFine_1.15.2_HD_U_G1_pre30.jar <enter>
Optifine Installer
- The installer window should be open now and it will have a path already entered. We are going to assume that this is correct for most people.
- Click INSTALL
- C:\Users\<your account name>\AppData\Roaming\.minecraft
- or type %appdata% <enter> from the search bar and you will see the .minecraft folder
- Click INSTALL
- Click OK when the Optifine is successfully installed window pops up
Minecraft
Get A Shader Zip
- You'll need a shader zip file for the next step. If you have one, great skip ahead. If not, go get one. For 1.15.2 I have the following zip files
- https://www.mediafire.com/file/sklp0fgipb3a1kk/Sildur%2527s_Vibrant_Shaders_v1.27_Lite.zip/file
- https://www.mediafire.com/file/jpu0qoghvd4q07m/Sildur%27s_Enhanced_Default_v1.11.zip/file
- https://www.mediafire.com/file/movrtppug5n8qs8/Sildur%2527s_Vibrant_Shaders_v1.27_Extreme-VL.zip/file
- http://www.mediafire.com/file/uyz7iv3fx9gevee/Sildur%2527s_Vibrant_Shaders_v1.27_High.zip/file
- https://www.mediafire.com/folder/4ndat18ou95kt/Official_releases
Start Minecraft with Optifine
- Open Minecraft
- Click Installations
- Play the newly installed Optifine profile
- Once Minecraft starts, click on Options, Video Settings, Shaders
Adding Shader Files
- Click on Shaders Folder
- A folder (C:\Users\<your name>\AppData\Roaming\.minecraft\shaderpacks) opens
- Drag and drop your shader zip into the folder
- Go back to Minecraft
- Click on Shaders Folder
Selecting Shaders
- Click on the Shader in the Minecraft menu and wait for the video screen to reload
- Click Done, Done, Done to get back to the main menu
Enjoy!
- Start a Minecraft session and enjoy!